Quick Start: Forms
Create a form
Log in to your PageXM account and you’ll see the home page:
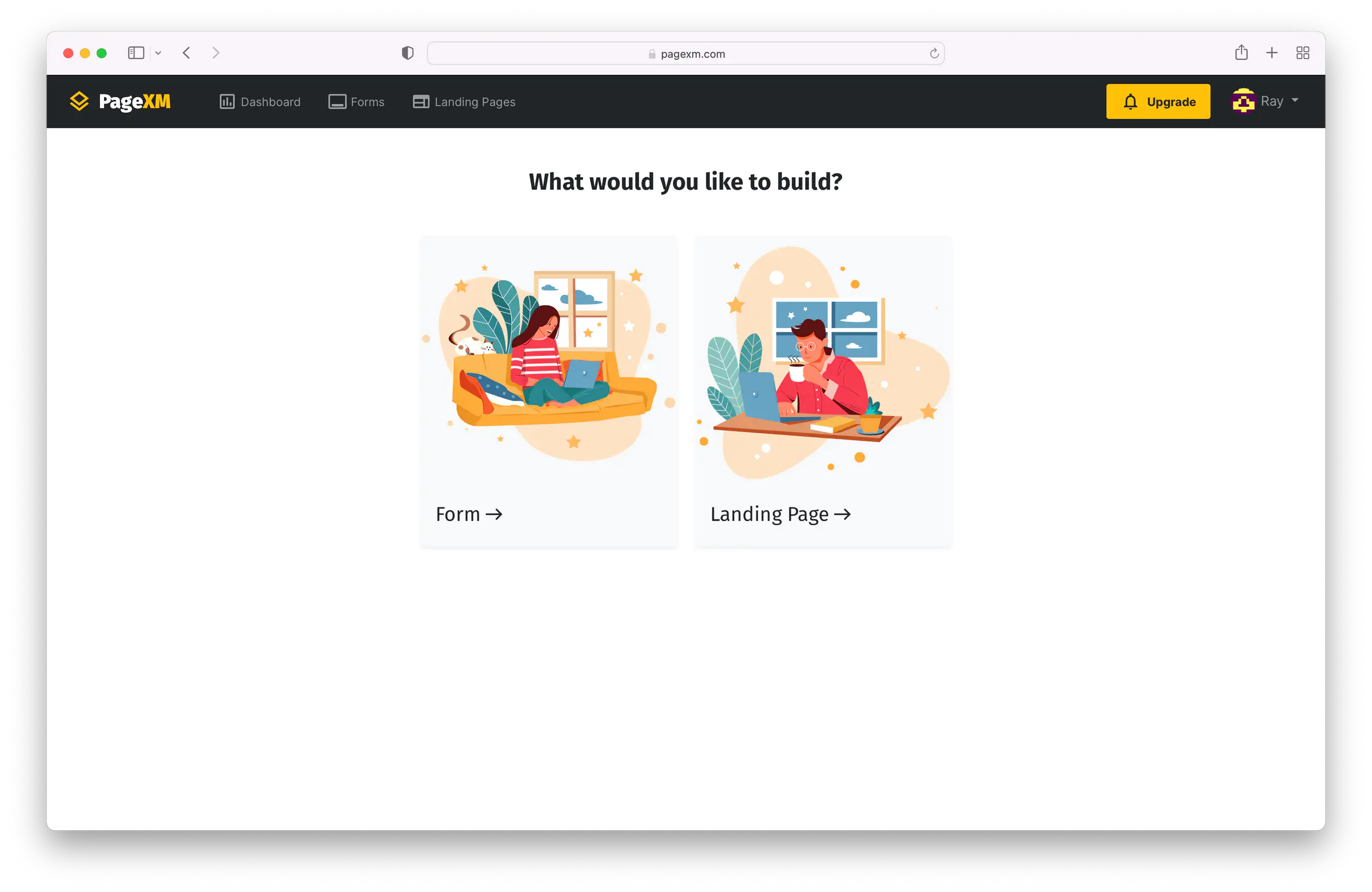
Click on Form on to start creating a new form:
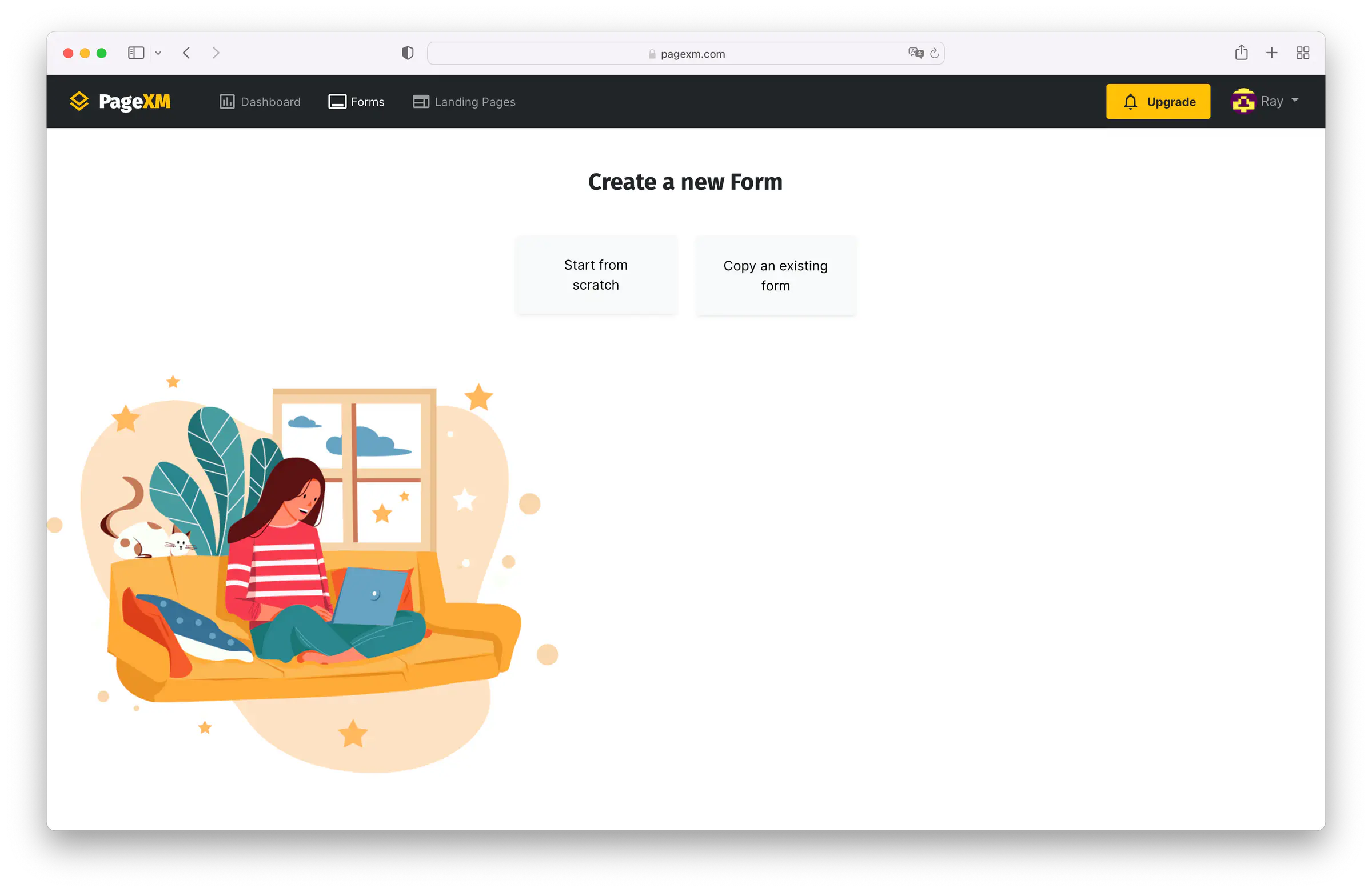
If you have already built a few forms and would like to start building a new one by copying and modifying an existing one, you can click on Copy an existing form, otherwise, click on Start from scratch to get started.
The form editor starts with a blank screen. At the middle top, click on the +Add Field button to open the field selection menu:
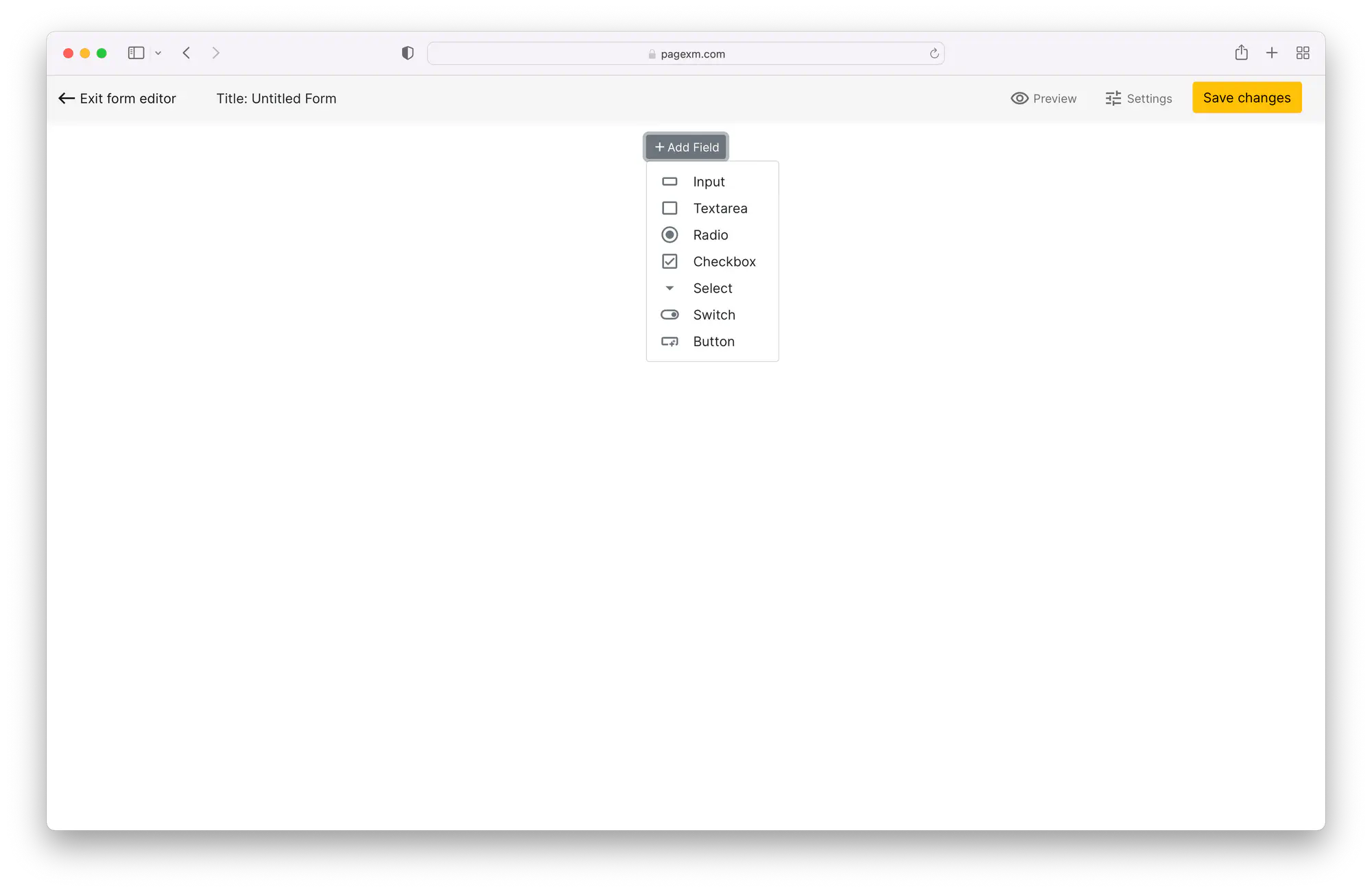
You can add the following items:
- Input: This is the most common form field. You use the Input field to capture short texts like name, email address, phone number, etc.
- Textarea: If you need to capture a longer text in your forms, such as a message or a comment, you’d use a Textarea field.
- Radio: Radio fields provide two or more options that the respondents can only select one.
- Checkbox: Checkbox fields offer one or more options, and allow the respondents to mark more than one option.
- Select: A Select field provides a drop-down menu of two or more options. Similar to Radio fields, they allow the respondent to select only one option from the menu.
- Switch: Switch field can be toggled on and off to let the respondents choose between two options.
- Button: A Button is required for a form to let the respondents submit the data.
Select a field to add it to your form. Then hover your mouse to the small pencil icon to edit the attributes of that field.
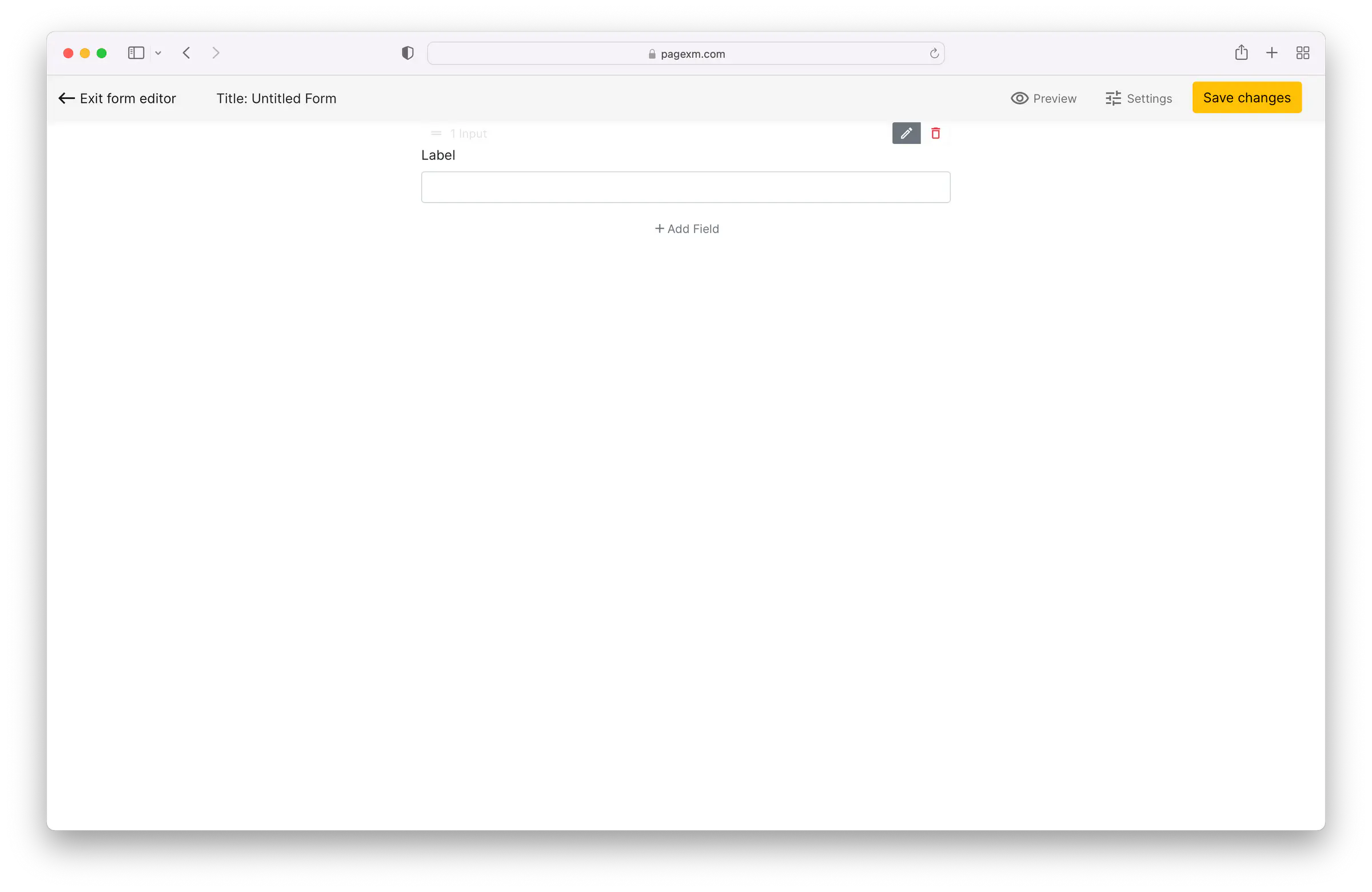
Here you can see an example for editing an Input field:
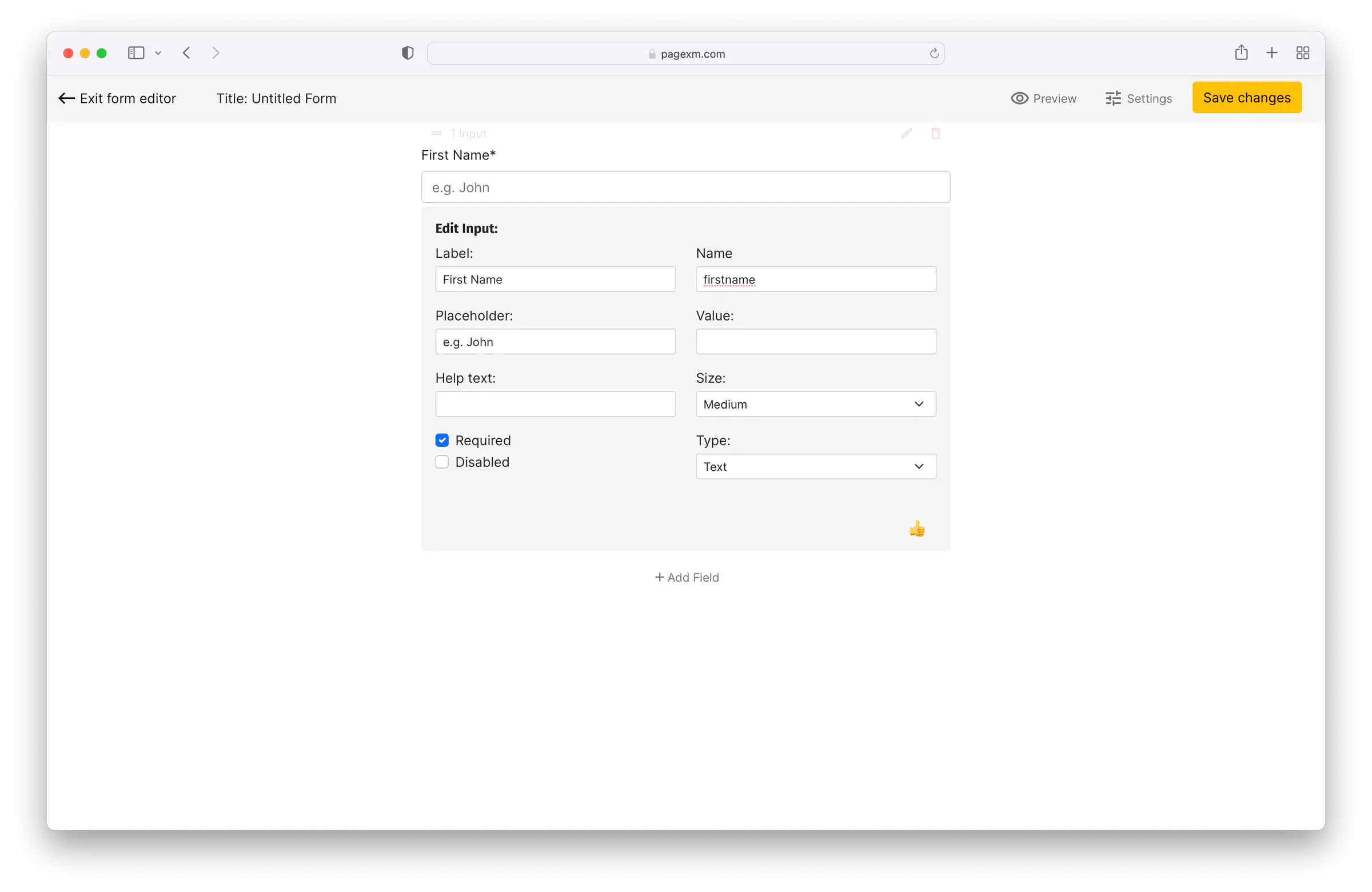
There are several attributes for an Input field that you can edit:
- Label
- Name
- Placeholder
- Value
- Help text
- Size
- Required
- Disabled
- Type